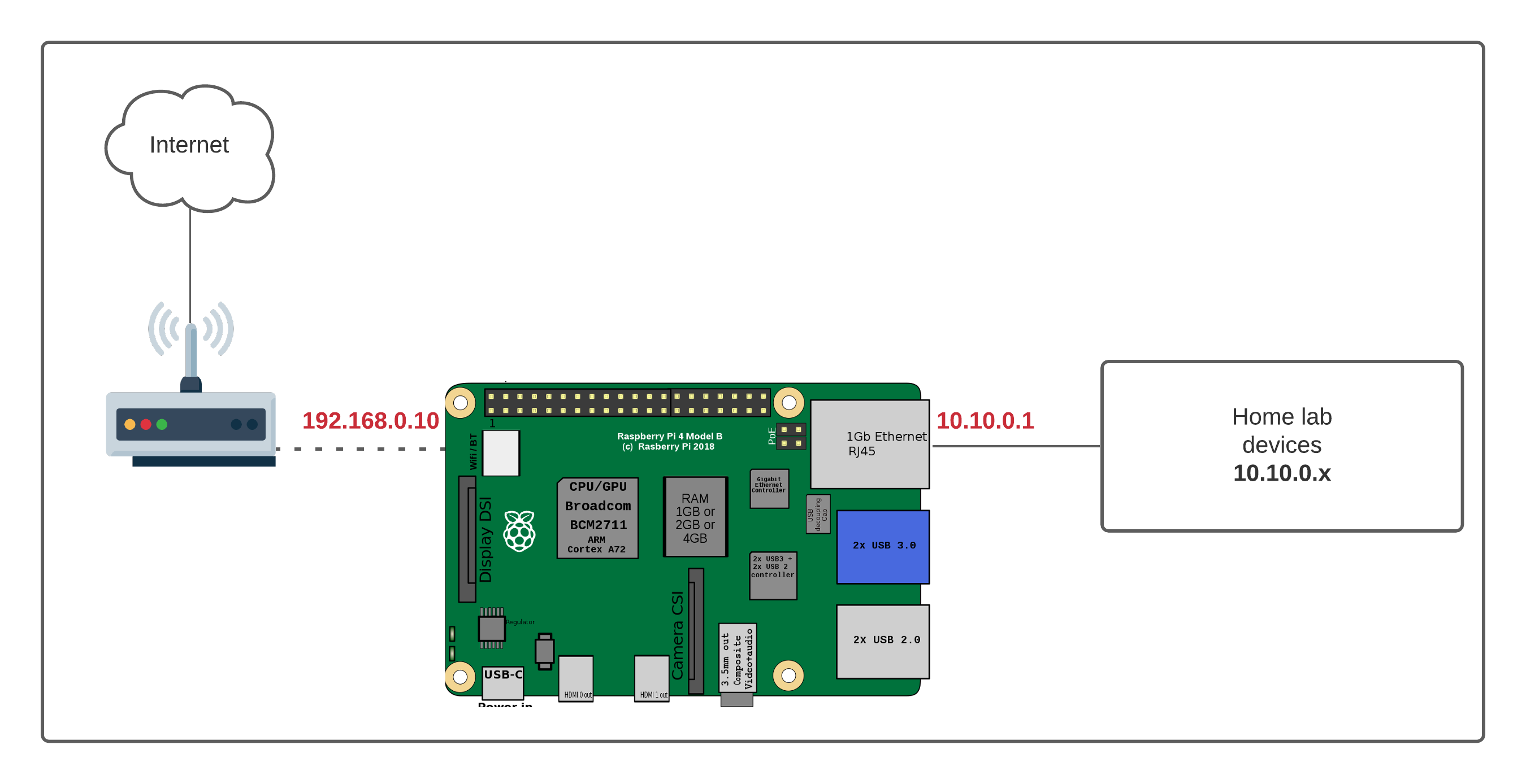Ever wondered how you can control your Raspberry Pi from your Windows 10 device even when it's behind a router? Well, buckle up because we’re diving deep into the world of remote access without breaking the bank. This guide will show you how to set up your Raspberry Pi so you can control it like a pro, all for free. No fancy paid software needed here—just pure tech wizardry!
You’ve probably heard about Raspberry Pi being this awesome little device that can do everything from automating your home to building your own mini-server. But what happens when you want to access it remotely? Like, say, from another room or even outside your house? That’s where things get tricky, but don’t worry, we’ve got you covered. In this article, we’ll walk you through setting up remote access step by step, ensuring you’re in full control of your Pi without spending a dime.
Now, I know what you’re thinking—“Isn’t this going to be super complicated?” Not at all! With the right tools and a bit of know-how, you’ll have your Raspberry Pi up and running in no time. So grab a coffee, sit back, and let’s get started on mastering the art of controlling your Pi remotely.
Read also:Adria Hight Illness A Comprehensive Guide To Understanding This Rare Condition
Table of Contents
- Why Remote Access Matters
- Raspberry Pi Basics
- Setting Up Your Network
- Understanding Port Forwarding
- Configuring SSH on Raspberry Pi
- Using Windows 10 Tools
- Alternative: VNC Setup
- Security Tips for Remote Access
- Troubleshooting Common Issues
- Final Thoughts and Next Steps
Why Remote Access Matters
Alright, let’s start with the basics. Why does remote access matter? Well, imagine being able to control your Raspberry Pi from anywhere in the world. Whether you’re tinkering with a project or just need to check something quickly, having remote access gives you that flexibility. Plus, it’s just plain cool to say you can control a tiny computer from thousands of miles away.
For those who are into home automation, remote access opens up a whole new world of possibilities. You can monitor your security cameras, adjust smart home settings, or even check on your plants—all without leaving your cozy spot on the couch. And the best part? You can do all of this for free, using tools that are already at your fingertips.
Raspberry Pi Basics
Before we dive into the nitty-gritty of remote access, let’s take a moment to understand what makes the Raspberry Pi so special. For starters, it’s a credit-card-sized computer that packs a punch. It’s affordable, versatile, and perfect for all sorts of projects. From coding to robotics, the possibilities are endless.
Now, when we talk about controlling your Raspberry Pi behind a router, we’re essentially talking about accessing it from another device on the same network or even from outside your home network. This is where things get interesting, and we’ll show you exactly how to do it without any hassle.
Key Features of Raspberry Pi
- Compact size with powerful performance
- Supports multiple operating systems
- Perfect for beginners and experts alike
- Community-driven with tons of resources
Setting Up Your Network
Alright, let’s talk about your network setup. Chances are, your Raspberry Pi is already connected to your home network. But for remote access, we need to make sure everything is configured correctly. This means assigning a static IP address to your Pi and ensuring your router is set up to allow incoming connections.
Assigning a static IP address ensures that your Pi always has the same address on your network, making it easier to connect to. Think of it like giving your Pi a permanent address instead of letting it roam around the neighborhood. Here’s how you do it:
Read also:Kid And His Mom Cctv The Untold Stories Behind The Lens
Steps to Assign a Static IP
- Log into your Raspberry Pi and open the terminal.
- Edit the network configuration file using a text editor.
- Set the static IP address, gateway, and DNS settings.
- Save the changes and restart your Pi.
Understanding Port Forwarding
Port forwarding is one of those terms that sounds scary, but it’s actually pretty simple once you get the hang of it. Essentially, it allows you to direct incoming traffic from the internet to a specific device on your network—in this case, your Raspberry Pi.
Here’s a quick breakdown: Your router acts like a gatekeeper, deciding which device gets to talk to the outside world. By setting up port forwarding, you’re telling your router to let certain types of traffic through to your Pi. This is crucial for remote access because it allows you to connect to your Pi from anywhere.
How to Set Up Port Forwarding
- Log into your router’s admin interface.
- Find the port forwarding section (usually under advanced settings).
- Add a new rule, specifying the port number and the IP address of your Pi.
- Save the settings and test the connection.
Configuring SSH on Raspberry Pi
SSH, or Secure Shell, is your best friend when it comes to remote access. It allows you to connect to your Pi securely from another device, giving you full control over it. The good news is that SSH is already built into Raspberry Pi OS, so all you need to do is enable it.
Here’s how:
Enabling SSH on Raspberry Pi
- Open the Raspberry Pi Configuration tool.
- Go to the Interfaces tab and select Enable for SSH.
- Reboot your Pi to apply the changes.
Once SSH is enabled, you can use any SSH client on your Windows 10 machine to connect to your Pi. Tools like PuTTY or Windows Terminal make this process a breeze.
Using Windows 10 Tools
Windows 10 has come a long way in terms of supporting Linux-based systems, and that includes Raspberry Pi. You can use the built-in Windows Terminal or third-party tools like PuTTY to establish an SSH connection to your Pi.
Here’s how to use Windows Terminal:
Connecting via Windows Terminal
- Open Windows Terminal and select the SSH option.
- Enter the IP address of your Pi and your login credentials.
- Voila! You’re now connected to your Pi remotely.
For those who prefer a graphical interface, PuTTY is another great option. It’s easy to use and offers a lot of customization options.
Alternative: VNC Setup
While SSH is great for command-line access, sometimes you need a full graphical interface. That’s where VNC comes in. VNC allows you to remotely control your Pi as if you were sitting right in front of it.
To set up VNC on your Raspberry Pi:
Steps to Configure VNC
- Install the VNC server on your Pi using the Raspberry Pi Configuration tool.
- Download the VNC Viewer app on your Windows 10 machine.
- Connect to your Pi using the IP address and your login credentials.
With VNC, you can see everything that’s happening on your Pi’s desktop, making it perfect for projects that require a visual interface.
Security Tips for Remote Access
Now, before we wrap things up, let’s talk about security. Remote access is awesome, but it also comes with some risks. You don’t want just anyone being able to access your Pi, so here are a few tips to keep things safe:
- Use strong, unique passwords for your Pi and router.
- Enable two-factor authentication whenever possible.
- Limit SSH access to specific IP addresses if you can.
- Regularly update your Pi’s software to patch any vulnerabilities.
By following these simple tips, you can enjoy the benefits of remote access without compromising your security.
Troubleshooting Common Issues
Even the best-laid plans can go awry sometimes, so here’s a quick troubleshooting guide to help you out:
- Can’t connect to your Pi? Double-check the IP address and port settings.
- SSH not working? Make sure it’s enabled on your Pi and your router allows incoming connections.
- VNC issues? Verify that the VNC server is running and the viewer app is correctly configured.
If all else fails, reboot your Pi and try again. Sometimes a fresh start is all it takes.
Final Thoughts and Next Steps
And there you have it—everything you need to know about controlling your Raspberry Pi behind a router on Windows 10 for free. With a bit of setup and some tech know-how, you can unlock the full potential of your Pi and take your projects to the next level.
Remember, remote access is a powerful tool, but with great power comes great responsibility. Always prioritize security and keep your software up to date. And if you have any questions or run into issues, feel free to drop a comment below. We’re here to help!
So go ahead, fire up your Raspberry Pi, and start exploring the world of remote access. Who knows? You might just discover your next big project. Happy tinkering!