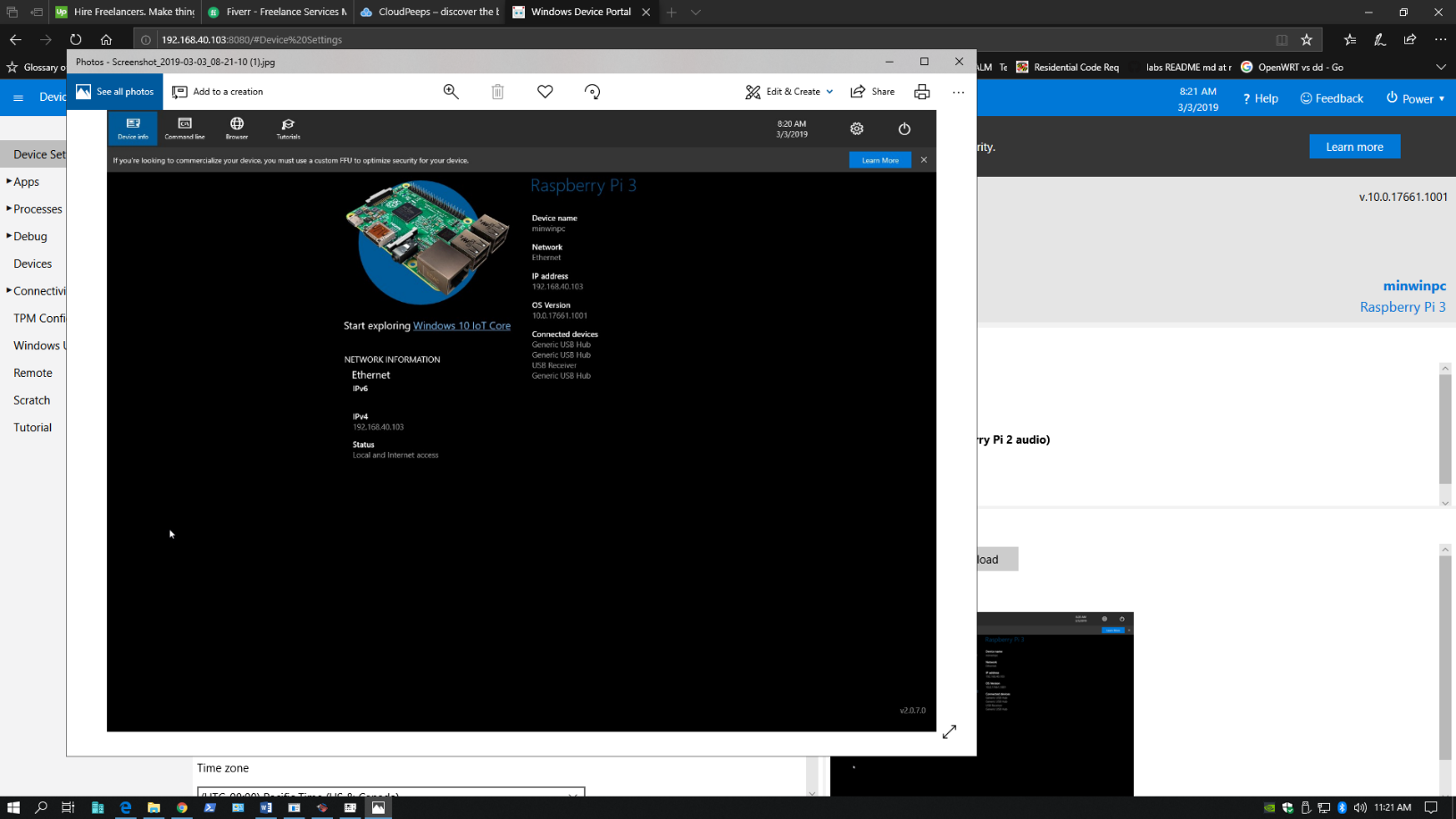Ever wondered how you can turn your Raspberry Pi into a powerhouse of remote IoT magic? Well, you’re in the right place, my friend. Today, we’re diving deep into the world of remotely accessing Raspberry Pi for remote IoT operations on Windows 10. Whether you're a tech enthusiast, a hobbyist, or a professional developer, this guide is your ultimate companion to unlocking the potential of your Raspberry Pi from anywhere in the world.
Now, let me ask you something—how often do you find yourself stuck, thinking, "Man, if only I could access my Raspberry Pi from my comfy chair in front of my Windows 10 PC"? Trust me, I’ve been there, and it’s not fun. But guess what? With the right tools and techniques, you can say goodbye to those frustrations forever. This article will walk you through everything you need to know, step by step, so you can remotely access your Raspberry Pi like a pro.
Before we jump into the nitty-gritty, let’s get one thing straight: remotely accessing Raspberry Pi isn’t just about convenience; it’s about efficiency. Imagine being able to monitor your home security system, control smart devices, or even debug complex IoT setups—all without leaving your desk. Sounds pretty awesome, right? So, buckle up because we’re about to embark on a journey that will change the way you work with Raspberry Pi forever.
Read also:Miaz Vs Girthmaster The Ultimate Showdown You Cant Miss Out On
Now that we’ve set the stage, let’s break down the essentials. Here’s a quick overview of what we’ll cover:
- Why remotely accessing Raspberry Pi is a game-changer.
- Setting up your Raspberry Pi for remote access.
- Using Windows 10 as your control center.
- Tips and tricks for seamless remote IoT operations.
Ready to dive in? Let’s go!
Understanding the Basics of Remote Access
Alright, let’s start with the fundamentals. What exactly does it mean to remotely access your Raspberry Pi? Simply put, it’s the ability to control and interact with your Raspberry Pi from another device, in this case, your Windows 10 PC, without being physically present. Think of it like having a virtual extension of your Raspberry Pi right at your fingertips.
Remote access isn’t just limited to controlling your device; it also allows you to transfer files, manage configurations, and even troubleshoot issues from afar. For IoT enthusiasts, this capability opens up endless possibilities for creating innovative projects that can be managed remotely.
So, why is this important? Well, imagine you’ve set up a weather station using your Raspberry Pi. With remote access, you can monitor real-time data, update software, and make adjustments without needing to visit the physical location. It’s like having a personal assistant for your IoT projects.
Key Benefits of Remote Access
Here’s a quick rundown of the benefits you’ll enjoy by mastering remote access:
Read also:Wasmo Somali Channel 2025 Your Ultimate Guide To The Rising Star
- Convenience: Work from anywhere without being tied to your physical setup.
- Efficiency: Save time by managing multiple devices from a single location.
- Scalability: Easily expand your IoT projects without worrying about physical limitations.
- Security: Monitor and secure your devices even when you’re not around.
Now that you understand the basics, let’s move on to the next step: setting up your Raspberry Pi for remote access.
Setting Up Your Raspberry Pi for Remote Access
Before you can remotely access your Raspberry Pi, you’ll need to ensure it’s properly configured. Don’t worry; it’s not as complicated as it sounds. Follow these simple steps, and you’ll be up and running in no time.
Step 1: Install the Necessary Software
First things first, you’ll need to install a few essential tools on your Raspberry Pi. The most popular choice for remote access is SSH (Secure Shell), which allows you to connect to your Raspberry Pi securely over the network.
Here’s how you can enable SSH on your Raspberry Pi:
- Boot up your Raspberry Pi and open the terminal.
- Type
sudo raspi-configand press Enter. - Select
Interfacing Optionsand navigate toSSH. - Choose
Enableand exit the configuration tool.
And just like that, SSH is ready to go!
Step 2: Configure Your Network Settings
Next, you’ll need to configure your Raspberry Pi’s network settings to ensure it can be accessed remotely. This involves assigning a static IP address and setting up port forwarding on your router.
Here’s a quick guide:
- Open the terminal and type
ifconfigto find your current IP address. - Edit the
/etc/dhcpcd.conffile usingsudo nano /etc/dhcpcd.conf. - Add the following lines to assign a static IP address:
interface eth0static ip_address=192.168.1.100/24static routers=192.168.1.1static domain_name_servers=192.168.1.1
Save the file and reboot your Raspberry Pi.
Connecting to Your Raspberry Pi from Windows 10
Now that your Raspberry Pi is all set up, it’s time to connect to it from your Windows 10 PC. There are several tools you can use for this purpose, but we’ll focus on two of the most popular ones: PuTTY and Windows Terminal.
Using PuTTY for SSH Connections
PuTTY is a free and easy-to-use SSH client that works perfectly with Windows 10. Here’s how you can use it to connect to your Raspberry Pi:
- Download and install PuTTY from the official website.
- Launch PuTTY and enter your Raspberry Pi’s IP address in the
Host Namefield. - Select
SSHas the connection type and clickOpen. - Enter your Raspberry Pi’s username (usually
pi) and password when prompted.
That’s it! You’re now connected to your Raspberry Pi via SSH.
Using Windows Terminal for SSH Connections
Windows Terminal is another great option for SSH connections. It’s built into Windows 10 and offers a sleek interface for managing multiple sessions.
Here’s how you can use it:
- Open Windows Terminal and type
ssh pi@192.168.1.100(replace the IP address with your Raspberry Pi’s). - Enter your Raspberry Pi’s password when prompted.
- You’re now connected and ready to go!
Both PuTTY and Windows Terminal are powerful tools for remote access, so choose the one that suits your preference.
Exploring Advanced Remote Access Techniques
Once you’ve mastered the basics, it’s time to take your remote access skills to the next level. Here are a few advanced techniques you can try:
VNC for Graphical Access
While SSH is great for command-line access, sometimes you need a graphical interface. This is where VNC (Virtual Network Computing) comes in. VNC allows you to remotely access your Raspberry Pi’s desktop environment, giving you full control over its graphical interface.
Here’s how to set it up:
- Install the VNC Server on your Raspberry Pi using
sudo apt-get install realvnc-vnc-server. - Enable VNC by running
sudo raspi-configand selectingVNC. - Download the VNC Viewer app on your Windows 10 PC.
- Connect to your Raspberry Pi by entering its IP address in the VNC Viewer.
With VNC, you can interact with your Raspberry Pi just as if you were sitting right in front of it.
Using Port Forwarding for Remote Access
If you want to access your Raspberry Pi from outside your local network, you’ll need to set up port forwarding on your router. This allows you to connect to your Raspberry Pi using a public IP address.
Here’s a quick guide:
- Log in to your router’s admin panel.
- Find the port forwarding settings and add a new rule.
- Map an external port (e.g., 2222) to your Raspberry Pi’s internal IP address and port 22.
- Save the settings and test the connection using your public IP address.
Port forwarding might sound intimidating, but with a bit of practice, you’ll get the hang of it in no time.
Troubleshooting Common Issues
Even the best-laid plans can go awry sometimes. If you encounter any issues while trying to remotely access your Raspberry Pi, here are a few troubleshooting tips:
- Connection Refused: Double-check your IP address and ensure SSH is enabled.
- Authentication Failed: Verify your username and password are correct.
- Network Unreachable: Ensure your Raspberry Pi is connected to the same network as your Windows 10 PC.
Remember, patience is key when dealing with technical issues. Take your time to identify the problem and don’t hesitate to seek help from online forums if needed.
Securing Your Remote Access
While remote access is incredibly convenient, it’s crucial to prioritize security. Here are a few tips to keep your Raspberry Pi safe:
- Use Strong Passwords: Avoid using weak or default passwords.
- Enable Two-Factor Authentication: Add an extra layer of security to your SSH connections.
- Keep Software Updated: Regularly update your Raspberry Pi’s operating system and installed software.
By following these best practices, you can enjoy the benefits of remote access without compromising your security.
Real-World Applications of Remote IoT with Raspberry Pi
Now that you’ve learned how to remotely access your Raspberry Pi, let’s explore some real-world applications:
Home Automation
Use your Raspberry Pi to control smart home devices like lights, thermostats, and security systems—all from your Windows 10 PC.
Remote Monitoring
Set up a weather station or security camera system that sends real-time data to your computer for analysis.
Industrial IoT
Implement remote access for industrial applications, such as monitoring machinery or controlling production lines.
The possibilities are truly endless, and the only limit is your imagination.
Conclusion
Well, there you have it—a comprehensive guide to remotely accessing your Raspberry Pi for remote IoT operations on Windows 10. From setting up SSH and VNC to troubleshooting common issues and exploring real-world applications, we’ve covered everything you need to know to become a remote IoT master.
Remember, the key to success lies in practice and experimentation. Don’t be afraid to try new things and push the boundaries of what’s possible with your Raspberry Pi. And most importantly, have fun while you’re at it!
So, what are you waiting for? Take action now by leaving a comment below, sharing this article with your friends, or checking out our other guides on all things tech. The world of IoT is waiting for you—go out there and make it yours!